If you are looking to add a creative twist to your photos, converting them into a painting is a great way to do so. In this article, I have outlined three different methods you can convert your photos into paintings using photoshop.
While there are apps that allow you to convert your photos into paintings these apps are limiting. Often, these apps will leave you with the same style of painting as everyone else. Using photoshop and following the simple steps I have outlined will allow you to convert your photos into paintings with flexibility and creative control.
Style 1
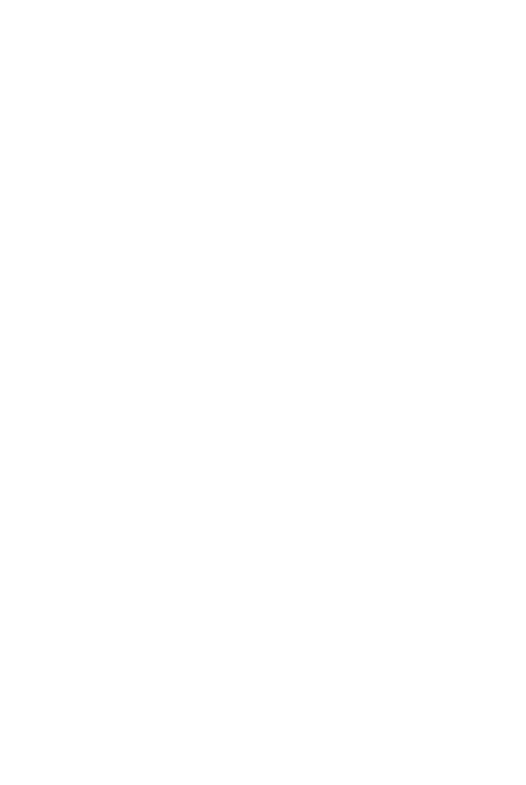 Step 1:
Step 1:
Image–> Mode–> 8 Bits
Step 2:
Filter–> Filter Gallery –> Artistic –> Water Color
Set Brush Detail to 14
Set Shadow Intensity to 0
Set texture to 1
Press Ok
![]()
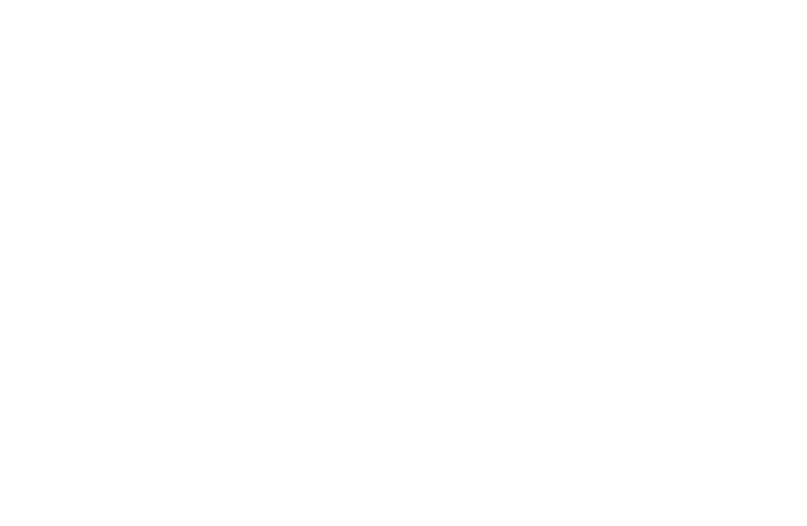 Step 3:
Step 3:
Filter–> Filter Gallery–> Texture–> Texturizer
Texture Canvas
Set Scaling to 100%
Set Relief to 1
Set Light to Top
Press Ok
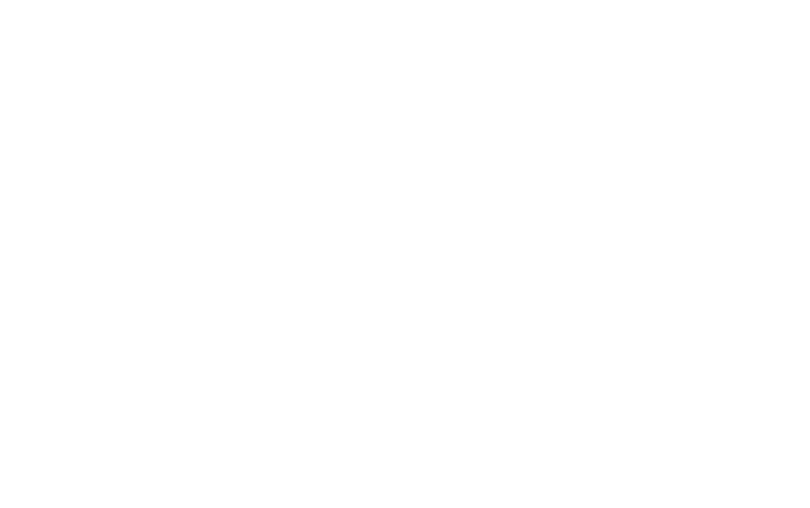 Step 4:
Step 4:
Layer—> New –> Layer Via Copy (Ctrl+ J (PC)/ Command+J (Mac))
Filter—> Filter Gallery—> Artistic—> Plastic Wrap
Set Highlight Strength to 10
Set Detail to 10
Set Smoothness to 2
Press Ok
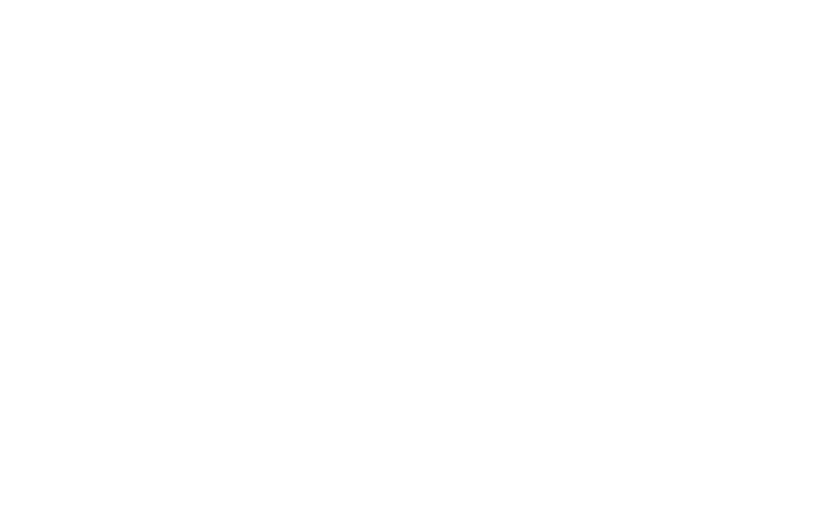 Step 5:
Step 5:
Set Layer Mode to Lighten
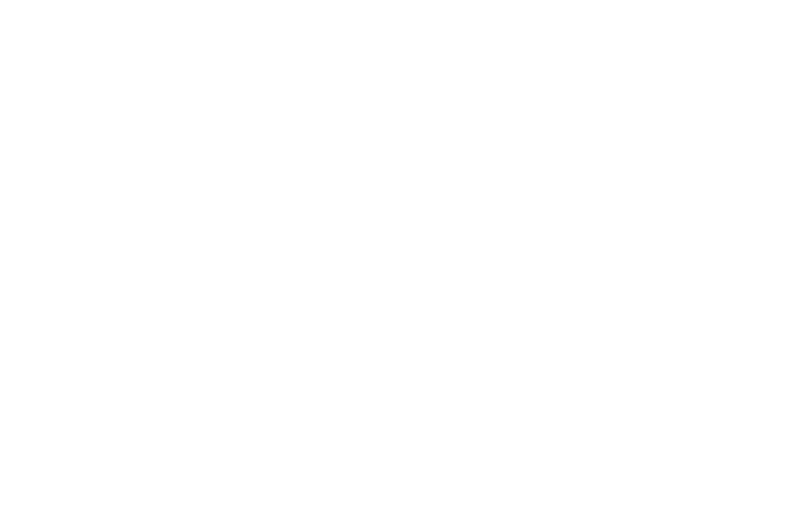 Step 6:
Step 6:
Add Layer Mask (Layer –> Layer Mask–> Reveal All)
Use the Brush Tool (B) to remove unwanted glare
![]()
Step 7:
Create a Levels layer using Ctrl or Command L and set the output to ten to make the image brighter (optional)
![]()
Final Picture:
![]()
Style 2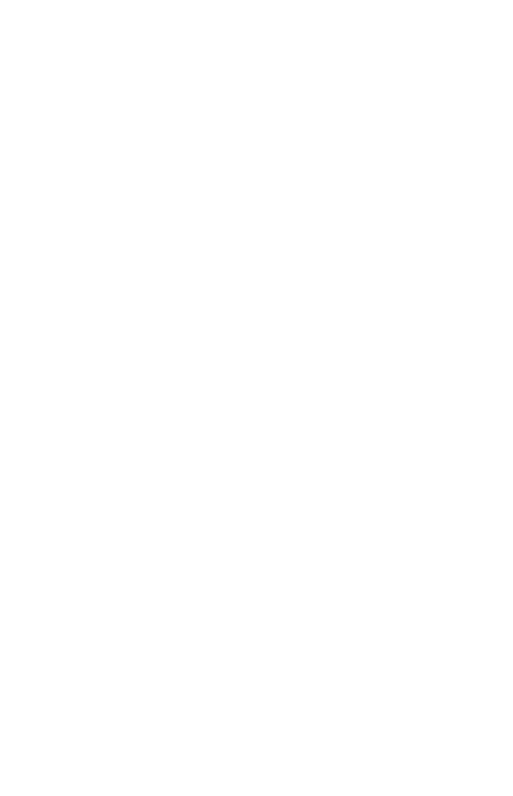 Step 1:
Step 1:
Image–> Mode–> 8 Bits
Step 2:
Filter–> Artistic–> Filter Gallery–> Poster Edges
Set Edge Thickness to 0
Set Edge Intensity to 0
Set Posterization to 2
![]()
Step 3:
Layer—> New –> Layer Via Copy (Ctrl+ J (PC)/ Command+J (Mac))
Step 4:
Filter–> Artistic–> Filter Gallery–> Palette Knife
Set Stroke Size to 8
Stroke Detail to 1
Set Softness to 0
![]()
Step 5:
Add Layer Mask (Layer –> Layer Mask–> Reveal All)
Use the Brush Tool (B) to remove where you want more details
![]()
Final Picture:
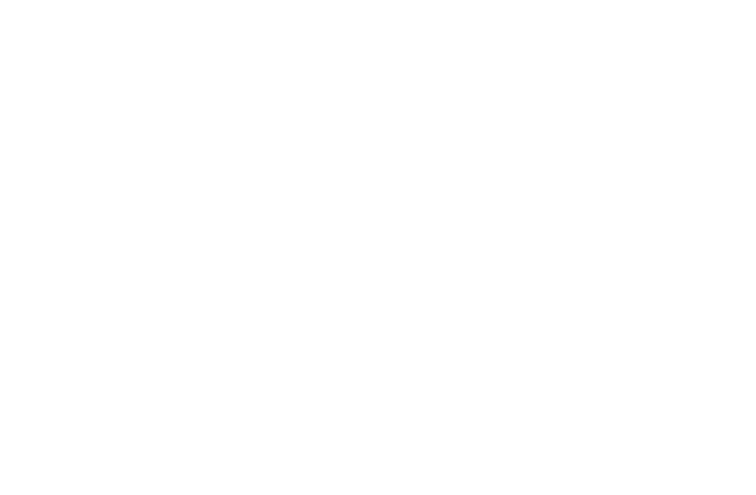 Style 3
Style 3
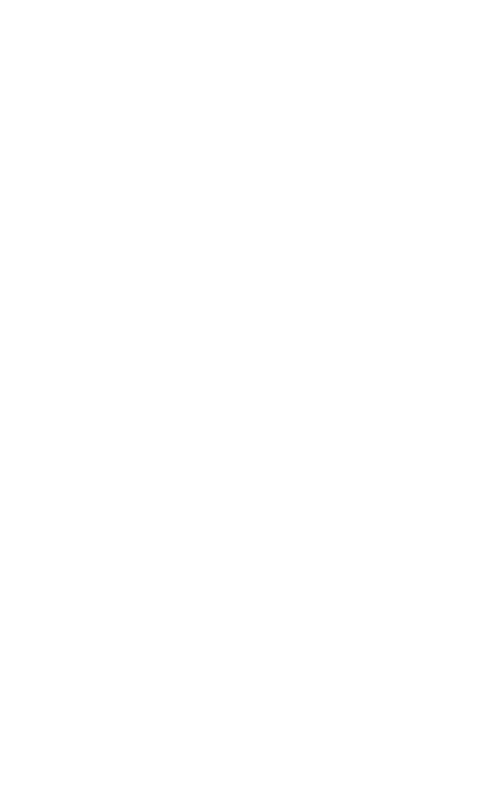 Step 1:
Step 1:
Image—> adjustments—> Black and White
 Step 2:
Step 2:
Layer—> layer via copy (Duplicate layer (ctrl/ command J))
Step 3:
Filter—> Filter Gallery—> Sketch —> Note Paper
![]()
Step 4:
Adjustments—> levels (command L)
![]()
Step 5
Set Layer Mode to Overlay
![]()
Final Picture:
![]()